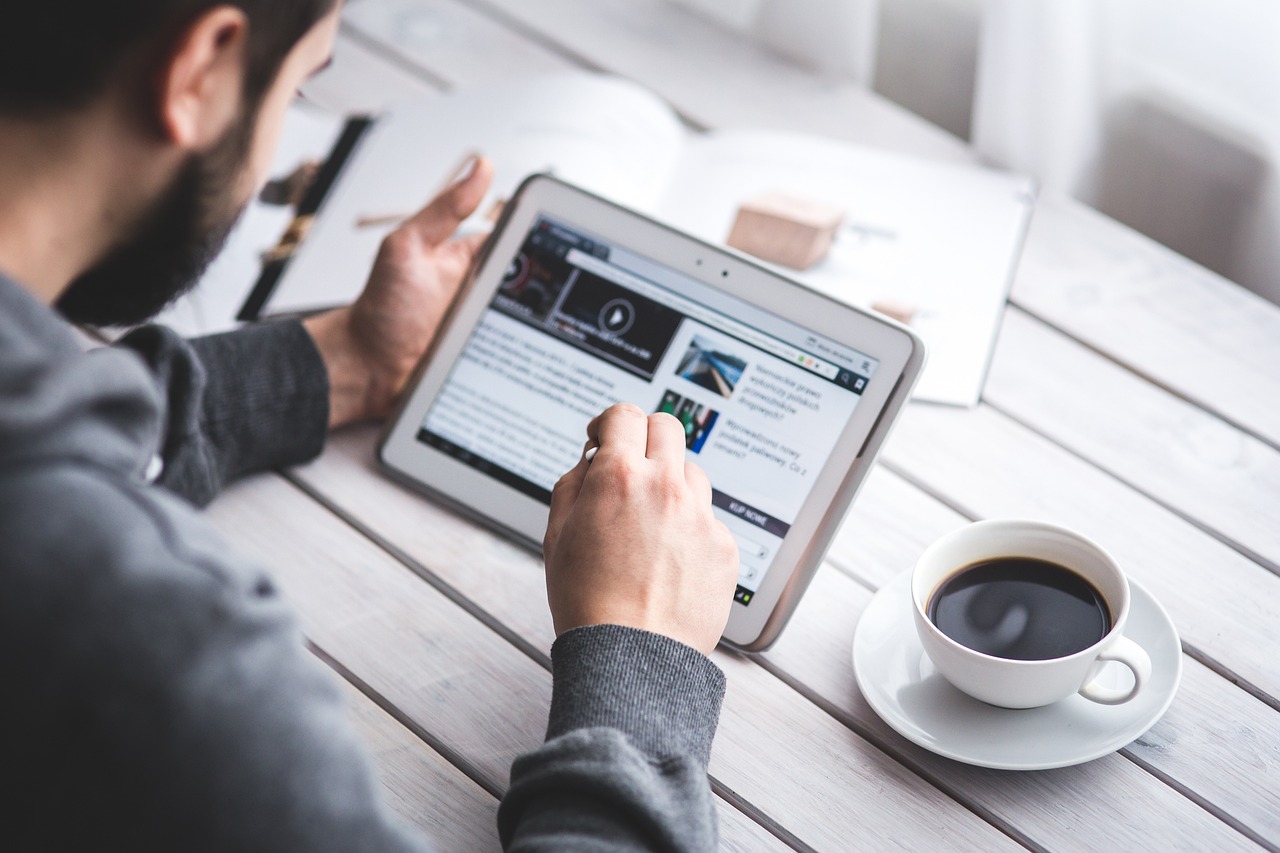1. Disappearing Messages (for enhanced privacy):
Certainly! Disappearing messages on WhatsApp is a cool feature designed for privacy. It lets you send messages that vanish after a specific time, making it handy for sharing sensitive info or just adding some excitement to chats.
Here’s a simple guide on how to use it:
- Open the WhatsApp chat where you want to send disappearing messages.
- Tap on the contact’s name or group info.
- Choose “Disappearing messages”.
- Pick the duration: 24 hours, 7 days, or 90 days.
- Tap “Ok”.
Now, any new messages in that chat will automatically disappear after the chosen time. You’ll see a timer icon next to the message showing when it will vanish.
Remember a few things about disappearing messages:
- Only new messages sent after turning on this feature will disappear.
- Both you and the recipient can see when a message vanishes.
- Quoting a disappearing message will keep the quoted text even after the original disappears.
- Screenshots or forwards won’t trigger disappearing messages to vanish on the recipient’s phone.
- While disappearing messages add privacy, they’re not foolproof, so use them wisely.
In essence, disappearing messages are a nifty tool for adding an extra layer of privacy to your WhatsApp chats. Just be mindful of their limitations and use them responsibly!
2. Large File Sharing on WhatsApp: Seamless Collaboration Made Easy
Sharing big files can be a headache, but WhatsApp’s Large File Sharing feature makes it a breeze. Now, you can send files up to 2GB directly within the app, making collaboration and communication smoother.
Here’s a quick guide on how to use it:
- Open a WhatsApp chat with the person or group you want to share the file with.
- Tap the paperclip icon to attach a file.
- Choose “Document” from the options.
- Navigate through your device’s storage to find the file you want to share.
- Tap on the file to select it.
- (Optional) Add a message or caption to go along with the file.
- Tap “Send.”
Why you’ll love Large File Sharing:
- Bigger size limit: Now you can share files up to 2GB, opening up possibilities for sending presentations, documents, videos, and more.
- Easy integration: No need to jump between apps or deal with additional logins. Everything happens right within the WhatsApp you’re familiar with.
- Speedy transfers: Thanks to WhatsApp’s end-to-end encryption, your file transfers are secure and efficient.
- Group teamwork: Share large files with entire groups, making collaborative projects and information sharing a breeze.
A few things to keep in mind:
- File size matters: Although the limit is 2GB, it’s wise to check if the recipient’s data plan can handle large downloads to avoid any surprises.
- File formats: Ensure the file format is supported so that the recipient can easily open what you’re sending.
- Connection is key: A stable internet connection on both ends ensures smooth and successful file transfers.
In a nutshell, Large File Sharing on WhatsApp is a game-changer for anyone dealing with hefty files. It simplifies collaboration, saves time, and keeps everything within the comfortable WhatsApp environment. Give it a try for hassle-free file sharing!
3. Group Chats with Thousands (for expansive connections):
WhatsApp’s recent expansion of group sizes to 512 participants has revolutionized the way we connect and collaborate. Now, the possibilities for communication and teamwork are more extensive than ever.
Picture this:
Large Classrooms: Teachers can now effortlessly engage with numerous students at once, sharing learning materials, encouraging discussions, and offering personalized support.
Vibrant Communities: Unite people with shared interests, hobbies, or causes in lively communities. This fosters knowledge exchange, event planning, and mutual support.
Professional Networks: Form industry-specific groups where professionals connect, share expertise, and explore new opportunities together.
Large-scale Events: Seamlessly coordinate logistics, share updates, and build excitement among attendees at conferences, festivals, or other sizable gatherings.
Benefits of Large Group Chats:
- Wider Reach: Connect with a broader audience, expanding your communication and collaboration potential.
- Enhanced Engagement: Encourage diverse perspectives and discussions within the group.
- Streamlined Communication: Efficiently share announcements, updates, and resources with a large group.
- Community Building: Cultivate a strong sense of belonging and shared identity among members.
Things to Consider:
- Management: Larger groups need effective moderation to prevent information overload and maintain a productive environment.
- Content Control: Establish clear guidelines for acceptable content and behavior to ensure a positive experience for all.
- Information Overload: Managing the flow of information and ensuring everyone feels heard can be challenging with many voices.
- Technical Limitations: Despite the increased participant limit, be mindful of potential restrictions on file sharing and message history based on the number of users.
Tips for Successful Large Groups:
- Utilize Admin Tools: Leverage features like group descriptions, pinned messages, and admin controls to maintain order.
- Encourage Sub-Groups: Create smaller, topic-specific groups within the larger one for more focused discussions.
- Promote Clear Communication: Encourage members to use clear language, avoiding unnecessary repetition.
- Leverage Technology: Use polls, surveys, and other interactive features to engage the audience and gather feedback.
In essence, WhatsApp’s expanded group capacity offers opportunities for broader connections and more impactful communication. By addressing potential challenges and implementing effective management strategies, you can leverage this feature to build thriving communities and achieve your communication goals.
4. Multi-Device Support (for cross-platform flexibility):
Remember the times when using WhatsApp meant you were tied to your phone? Well, those days are history! Thanks to Multi-Device Support, you can now enjoy the freedom of using WhatsApp on up to four different devices simultaneously, even when your phone isn’t connected. This brings a whole new level of flexibility and convenience, letting you seamlessly switch between devices and stay connected no matter where you are.
Just think about the possibilities:
- Start typing a message on your laptop and finish it off on your tablet.
- Respond to urgent messages on your smartwatch while you’re on the move. ⌚️
- Carry on conversations on your work desktop computer.️
- Access your WhatsApp account even if your phone is dead or misplaced.
The perks of Multi-Device Support:
- Untethered Communication: No more being confined to your phone – use WhatsApp wherever there’s an internet connection.
- Enhanced Productivity: Switch between devices effortlessly, keeping the conversation going without missing a beat.
- Improved Accessibility: Get to your messages even if your phone is out of reach.
- Greater Convenience: Enjoy the comfort of a larger screen or a physical keyboard on your other devices.
Things to keep in mind:
- Initial Setup: Linking your devices is a one-time process.
- Limited Features on Some Devices: Some features might not be available on all linked devices, like broadcasts or live location.
- Internet Connection Required: All linked devices need an active internet connection to work.
- Security Considerations: Make sure to trust the devices you link and keep your login details secure.
Getting started with Multi-Device Support:
- Update your WhatsApp app to the latest version.
- Open WhatsApp on your phone and go to Settings > Linked Devices.
- Tap “Link a Device” and scan the QR code displayed on your other device.
- Repeat for up to four additional devices.
Remember: Multi-Device Support is still in development, so you might come across occasional bugs or limitations. Nevertheless, the potential it brings to revolutionize your WhatsApp experience is undeniable. Embrace the freedom and flexibility, and discover a whole new way of communicating!
5. Custom Chat Wallpapers and Icons (for personalization):
Feeling a bit tired of the same old chat interface on WhatsApp? Craving a way to spice things up and showcase your unique style? Well, look no further than the world of Custom Chat Wallpapers and Icons! This awesome feature lets you inject a dose of creativity and personality into your conversations, turning them into visually appealing and enjoyable experiences.
Time to unleash your inner designer:
- Set Unique Wallpapers: Take your pick from a variety of pre-designed wallpapers or get creative by using any image from your gallery.
- Match Your Mood: Switch up wallpapers to match your current mood, interests, or the vibe of the specific chat you’re in.
- Express Your Individuality: Share a piece of your personality with quirky, funny, or heartwarming wallpapers that resonate with you.
- Create a Cohesive Look: Coordinate wallpapers with chat icons for a more polished and personalized feel.
The perks of Custom Chat Wallpapers and Icons:
- Enhanced Visual Appeal: Transform your chats into visually pleasing and engaging experiences.
- Improved Chat Identification: Easily differentiate between different chats with unique icons and wallpapers.
- Personal Expression: Let your individuality shine through with a chat design that reflects your preferences.
- Fun and Creative Outlet: Experiment with different combinations and discover new ways to personalize your WhatsApp experience.
Things to keep in mind:
- Image Quality: Opt for high-resolution images for crisp and clear wallpapers.
- Icon Visibility: Make sure chosen icons are easily recognizable and don’t blend into the wallpaper.
- Battery Usage: Custom wallpapers might slightly increase battery consumption.
- Respect Others: Avoid offensive or inappropriate images that could offend other chat participants.
How to Set Custom Chat Wallpapers and Icons:
- Open the desired chat on WhatsApp.
- Tap on the contact’s name or group info.
- Select “Wallpaper & Sound.”
- Choose “Change” under “Chat Wallpaper.”
- Pick a pre-designed wallpaper or use your own image.
- (Optional) Tap on “Set Icon” to customize the chat icon.
- Choose an icon or use a custom image.
- Tap “Set” to confirm your changes.
Embrace the power of personalization! With Custom Chat Wallpapers and Icons, you can turn your WhatsApp chats into a true reflection of your unique style and personality. So, go ahead, experiment, have fun, and create a chat environment that truly feels like your own!
6. Message Reactions (for quick responses):
Expressing yourself on WhatsApp just got a whole lot more fun with the introduction of Message Reactions! No need to settle for a simple “OK” or a thumbs up emoji anymore – now you can add a layer of nuance and expression to your messages effortlessly.
Here’s how it works:
- Long press on the message you want to react to.
- A pop-up menu appears, offering six emoji options: thumbs up 👍, heart ❤️, laughing face 😂, surprised face 😲, crying face 😢, and folded hands 🙏.
- Tap the emoji that perfectly captures your reaction.
- Voila! The chosen emoji reaction appears below the message.
Why you’ll love Message Reactions:
- Quick and Efficient: React instantly without the need to type a reply, saving you time and effort.
- Express More: Convey diverse emotions and sentiments beyond just words.
- Non-intrusive: Reactions are subtle and unobtrusive, keeping your message thread clutter-free.
- Fun and Engaging: Infuse a touch of personality and playfulness into your conversations.
Additional features to explore:
- More than Six Reactions: While the initial pop-up suggests six emojis, tap “+” to access the entire emoji keyboard and choose any reaction you like.
- See All Reactions: Tap the reaction emoji below the message to see who reacted and with which emoji.
- Remove Your Reaction: Long press on your reaction and tap “Remove” to undo it.
A couple of things to keep in mind:
- Message Reactions are currently in beta testing, so they might not be available to everyone just yet.
- Only one reaction can be added per message.
- Reactions disappear when the message disappears (for disappearing messages).
All in all, Message Reactions are a fantastic addition to WhatsApp, offering a convenient and expressive way to respond to messages. So, the next time you want to acknowledge a message without typing a full reply, go ahead and tap that emoji! 🎉
7. Live Location Sharing (for temporary tracking):
Ever found yourself in a bustling place, desperately trying to guide friends to your location? Or maybe you’ve had those moments of concern when someone you care about is out and about? Enter WhatsApp’s Live Location Sharing – a handy feature that lets you share your real-time location for a set period.
Why it’s useful:
- Meetups made easy: Help friends or family locate you effortlessly, especially in crowded spots or unfamiliar places.
- Safety first: Keep loved ones in the loop about your whereabouts during commutes, late-night walks, or solo adventures for that extra peace of mind.
- Group coordination: Nail the logistics during group activities like hikes, bike rides, or any outings where keeping track of everyone is key.
How to use it:
- Open a chat with the person or group you want to share your location with.
- Tap on the “Attach” icon (the paperclip).
- Select “Location.”
- Choose “Share Live Location.”
- Set how long you want to share (15 minutes, 1 hour, 8 hours).
- Tap “Send.”
And there you have it! Your real-time location will show up on a map in the chat, making coordination a breeze. They can even share their location back, creating a shared map view.
Important points to keep in mind:
- Your live location is end-to-end encrypted, ensuring your privacy.
- You can stop sharing anytime by hitting “Stop Sharing.”
- The person you’re sharing with can see your battery level while tracking you.
- It works seamlessly on both Android and iPhone.
Bonus features to explore:
- Add a comment when sharing your location.
- Know if the other person has seen your live location.
Privacy tips:
- Be selective about who you share your live location with and for how long.
- Turn off live location sharing when it’s no longer needed.
- Check out other privacy settings in WhatsApp to control who sees your location info.
Live Location Sharing on WhatsApp: Making meetups a breeze, keeping loved ones reassured, and ensuring group adventures stay on track! Give it a go, and share your whereabouts with ease. 📍✨
8. Payment Links (for convenient transactions):
If you’re located in India, you can utilize the native WhatsApp Payments feature for convenient transactions within the app. This service leverages the Unified Payments Interface (UPI) for secure and instant money transfers directly between bank accounts.
Here’s how it works:
- Enable WhatsApp Payments: Go to Settings > Payments > Add payment method. Select your bank and follow the verification steps.
- Initiate a payment: Open a chat with the recipient and tap the attachment icon. Choose Payment.
- Enter amount and optional message: Specify the amount you want to send and add a message if desired.
- Confirm payment: Enter your UPI PIN for authorization.
2. Third-party Payment Link generators:
If you’re outside India or prefer more flexibility, you can utilize third-party services like Razorpay, PayRequest, or Instamojo to create Payment Links. These services allow you to generate secure links that you can share with anyone via WhatsApp or other channels. When clicked, the link directs the recipient to a payment page where they can complete the transaction using various methods like credit/debit cards, net banking, or e-wallets.
Here’s the general process:
- Sign up for a payment link service: Choose a reputable provider and create an account.
- Create a payment link: Specify the amount, description, and any other relevant details.
- Share the link: Send the generated link to your recipient through WhatsApp or other means.
- Recipient completes payment: They click the link, enter their payment information, and finalize the transaction.
Important to remember:
- When using third-party services, ensure they are reputable and secure.
- Carefully review the terms and fees associated with each service.
- Be cautious about sharing payment links with unknown individuals.
Hidden Features of WhatsApp
9. Text Formatting (for emphasis and style):
Absolutely, let’s break down the world of text formatting in WhatsApp, revealing some cool tricks you might not have known!
Basic Formatting:
- Bold, Italics, Strikethrough: Surround your text with asterisks (*), underscores (_), or tildes (~) to create bold, italic, or strikethrough effects.
Advanced Formatting:
- Monospace: Wrap your text with three backticks (“`) on both sides for a fixed-width font – great for code snippets or tech talk.
- Preformatted Text: Use three backticks on separate lines before and after your text to keep its original formatting, including line breaks and spacing.
- Quote Blocks: Begin your message with a greater-than symbol (>) to create a quote block, handy for emphasizing specific parts of a message.
Beyond Formatting:
- Markdown-like Links: While not officially supported, some markdown syntax works, like putting a URL in square brackets followed by the link text (e.g., Google) – it won’t be clickable but adds a neat touch.
- Fancy Fonts (Android only): If you’re on Android, third-party keyboard apps like FancyKey can give you access to various fonts, adding another layer of style to your messages (just remember, the recipient might not see the same font if they don’t have the same app).
A Quick Reminder:
- While formatting might not always display the same way for the recipient (depends on their device and WhatsApp version), it can still emphasize and clarify your messages.
- Use formatting wisely to avoid overwhelming your recipient or making your message hard to read.
- When exploring third-party options, exercise caution, and stick to reputable and secure choices.
10. Instant Video Messages (for spontaneous communication):
Sending Instant Video Messages on WhatsApp is like having a mini movie moment in your chats! Here’s the lowdown on why it’s awesome:
Key Features:
- Record and send short video clips (up to 15 seconds) right in the middle of your chat.
- It’s a more personal and expressive way to communicate compared to regular text messages.
- No need to switch between different views – just capture and send instantly.
- Works like a charm on both Android and iPhone versions of WhatsApp.
Benefits of Instant Video Messages:
- Express Yourself Better: Forget plain text; show your emotions, gestures, and surroundings for a more vibrant connection.
- Faster Than Typing: Perfect for quick updates, reactions, or sharing those fleeting moments you just can’t describe in words.
- Fun and Engaging: Adds a playful touch to your conversations, more informal and lighthearted than voice messages.
- Hands-Free Recording: Swipe up and lock the recording feature for hands-free convenience.
Things to Keep in Mind:
- Limited Duration: You’ve got a max of 15 seconds, so it’s not for expressing complex ideas – keep it short and sweet.
- Data Usage: Video messages munch on more data than text messages, so be mindful of your data plans.
- Privacy Check: Always make sure the person on the other end is cool with receiving video messages before you hit send.
Tips for Making the Most of It:
- Keep it Short: 15 seconds zip by, so get to the point.
- Good Lighting and Sound: Clear videos make for better communication.
- Mind Your Background: Ensure your surroundings are recipient-friendly.
Most importantly, have a blast with it! Use Instant Video Messages to inject some personality and fun into your chats. 🎥✨
11. Archived Chats: Decluttering Your WhatsApp with Ease
Ever felt like your WhatsApp chat list is a bit too crowded? That’s where the magic of Archive Chats comes in! It’s like a tidy drawer for chats you don’t use all the time but want to keep around. Here’s the lowdown on making it work for you:
What’s the Deal with Archived Chats?
- It’s your secret stash within WhatsApp where you can tuck away chats you don’t use actively but want to keep around.
- These chats won’t clutter your main chat list, so you can focus on the conversations that matter in the moment.
- And don’t worry – they’re not lost forever; you can easily unarchive them whenever you need.
How to Make the Magic Happen:
- On Android: Swipe right on a chat and tap the “Archive” icon (it’s like a box taking a nap).
- On iPhone: Swipe left on a chat and hit “Archive.”
Finding Your Archived Chats:
- Tap the “Archived” section at the top of your chat list.
- You can also search for specific archived chats using the search bar.
Extra Tricks Up Your Sleeve:
- Archive All Chats: Head to Settings > Chats > Archive All Chats for a clean sweep.
- Unarchive Chats: Go to Archived Chats, swipe right on the chat you want to bring back, and tap “Unarchive.”
- Group Actions: In the Archived Chats section, tap and hold on multiple chats to archive, unarchive, or delete them all at once.
Why You’ll Love It:
- Declutter Your Space: Keeps your main chat list clean and easy to navigate.
- Stay Organized: Groups related chats together, even if they’ve been chilling in the background.
- Oops, Safety Net: Prevents those accidental deletions – a lifesaver!
Pro Tips for Maximum Archive Power:
- Archive Rarely Used Chats: Keep your main chat list focused on the ones buzzing with activity.
- Custom Folders (Android Only): Get fancy with third-party apps to create custom archive folders.
- Regular Check-ins: Give your archived chats a little review now and then – unarchive or say goodbye permanently.
And there you have it! With Archive Chats, you’re the boss of your WhatsApp space – keeping it tidy, organized, and stress-free. 🧹✨
12. Starring Messages in WhatsApp: Your Handy Bookmark Feature ⭐️
WhatsApp’s “Starred Messages” feature is like a virtual sticky note for important messages you want to quickly access later. Whether it’s a funny joke you want to share, a crucial address you need to remember, or just a heartfelt message you cherish, starring it keeps it easily reachable amidst the avalanche of chats.
How to Star a Message:
- Open the WhatsApp chat containing the message you want to star.
- Long-press (tap and hold) on the message.
- Look for the star icon (⭐️) that pops up in the message options menu (location may vary slightly depending on your device).
- Tap the star icon.
- A small star will appear next to the message, indicating it’s been starred.
Accessing Starred Messages:
- Tap the three dots menu at the top right corner of your WhatsApp screen.
- Select “Starred messages”.
- You’ll see a list of all your starred messages from various chats, neatly organized for easy browsing.
What You Can Do with Starred Messages:
- Quickly find important information: No more scrolling through endless chats. Just access your starred messages for instant reference.
- Share starred messages: Forward them to other chats or contacts with a single tap.
- Unstar messages: When you no longer need the quick access, simply tap the star icon again to remove it.
Beyond the Basics:
- Star multiple messages: Select multiple messages by tapping and holding, then tap the star icon.
- Star messages from different chats: The starred messages list combines them all for easy access.
- No limit on starred messages: Star as many as you need!
Remember:
- Starring a message doesn’t notify the sender.
- Starred messages remain even if the chat is archived or deleted (unless you delete the entire chat).
Use Cases for Starring Messages:
- Important information: Addresses, directions, event details, passwords (remember to be cautious sharing sensitive information!).
- Funny moments: Jokes, memes, or heartwarming messages you want to revisit.
- Planning & reminders: Travel itineraries, meeting agendas, shopping lists.
- Special messages: Birthday wishes, love notes, cherished memories.
By using the Starred Messages feature effectively, you can keep your important WhatsApp information organized and easily accessible, saving you time and frustration when you need it most. So go ahead, start starring those messages and enjoy the convenience! ⭐️
13. Unread Messages in WhatsApp: Your Tool for Revisiting Content.
In the fast-paced world of WhatsApp, keeping track of everything can be overwhelming. Thankfully, the “Unread Messages” feature helps you revisit unread content and ensure you haven’t missed anything important.
Understanding Unread Messages:
- A blue tick next to a message indicates it’s been delivered.
- Two blue ticks signify the message has been read.
- An unread message has no ticks next to it.
Benefits of Unread Messages:
- Focus on important conversations: Prioritize unread messages from key contacts or groups.
- Catch up on missed content: Easily revisit unread messages at your convenience.
- Avoid feeling overwhelmed: Don’t let unread messages build up and cause anxiety.
Accessing Unread Messages:
- Android: The number of unread messages appears next to the WhatsApp icon in your app drawer. You can also tap the search bar and select “Unread” to filter chat list.
- iPhone: Scroll down in your chat list to reveal the search bar. Tap it and select the filter icon (funnel symbol) to choose “Unread”.
Additional Features:
- Mark chats as unread: Long-press a chat and tap “Mark as unread” to add a green dot (Android) or bold the chat (iPhone).
- Unread chat filter: Quickly view all unread chats using the filters mentioned above.
- Chat notifications: Enable notifications for important contacts or groups to ensure you see their unread messages instantly.
Use Cases for Unread Messages:
- Catching up after breaks: Mark important chats as unread before vacations or busy periods.
- Prioritizing work messages: Keep work chats unread until your dedicated work time.
- Revisiting lengthy conversations: Mark specific sections within large chats as unread for later review.
- Managing information overload: Use unread messages as a reminder to follow up on specific content later.
Important to Remember:
- Marking a message as unread won’t notify the sender.
- Unread messages are still subject to WhatsApp’s deletion policies (individual or automatic).
By effectively using the Unread Messages feature, you can transform it into a powerful tool for revisiting important content, organizing your communication flow, and maintaining a sense of control in your busy WhatsApp world. Remember, it’s about using the feature in a way that works best for you and your digital well-being!
14. Broadcast Lists (for targeted messaging):
Imagine sending the same message to multiple contacts without creating a group chat, where everyone can see each other’s replies. That’s the magic of Broadcast Lists in WhatsApp! This feature allows you to send targeted messages to a specific group of people, while maintaining their privacy and keeping your message delivery efficient.
Understanding Broadcast Lists:
- Create a list of contacts who share a common interest or purpose (e.g., family, colleagues, event attendees).
- Send a single message that reaches everyone on the list individually, appearing as a normal message in their chat with you.
- Recipients cannot see who else is on the list and their replies stay private.
Benefits of Broadcast Lists:
- Targeted communication: Reach specific groups without disturbing others.
- Efficiency: Send one message instead of individually messaging each contact.
- Privacy: Recipients’ privacy is maintained as they cannot see each other’s contacts.
- Organization: Group related contacts for easier communication.
Creating and Using Broadcast Lists:
- Open WhatsApp and tap the three dots menu.
- Select “New broadcast”.
- Choose the contacts you want to add to the list.
- Tap “Create”.
- Compose your message and send it.
Additional Features:
- Edit or delete recipients: Add or remove contacts from the list anytime.
- View list info: See the number of recipients and message delivery status.
- No limit on lists: Create as many lists as you need.
Use Cases for Broadcast Lists:
- Family updates: Share news, photos, or event reminders with loved ones.
- Business announcements: Inform customers about promotions, offers, or company news.
- Group updates: Update club members, event attendees, or project team members.
- Community messages: Share local news, event updates, or volunteer opportunities.
Important to Remember:
- Recipients must have your number saved in their phone book to receive messages.
- Use broadcast lists responsibly and avoid spamming people.
- Be mindful of your message content and target the right audience.
15. Custom Notifications: Fine-tune Your Alerts in WhatsApp.
Tired of the same notification sound for every WhatsApp message, regardless of who it’s from? Well, fret no more! The Custom Notifications feature allows you to personalize your notification experience and instantly recognize important messages from the crowd.
Understanding Custom Notifications:
- Set unique notification tones, vibrations, and pop-up previews for individual contacts or groups.
- This lets you distinguish important messages without constantly checking your phone.
- Available on both Android and iPhone WhatsApp versions.
Benefits of Custom Notifications:
- Prioritize important contacts: Set distinctive alerts for family, work colleagues, or close friends.
- Identify group messages quickly: Avoid confusion with unique tones for different groups.
- Minimize distractions: Set silent or discreet notifications for less important contacts.
- Enhance accessibility: Vibrations and pop-up previews aid users with visual impairments.
Setting Up Custom Notifications:
- Android: Open the chat for a contact or group. Tap the contact/group name, then “Notifications”. Choose your desired customization options (tone, vibration, pop-up).
- iPhone: Open the chat for a contact or group. Tap the contact/group name, then “Custom Tone”. Select your desired notification sound.
Additional Features:
- High Priority notifications: Mark important notifications as “high priority” for persistent alerts and pop-up previews on Android.
- LED notifications: Some Android devices offer color-coded LED notifications based on your customizations.
Use Cases for Custom Notifications:
- Family and close friends: Set special notification sounds to instantly recognize their messages.
- Urgent work messages: Use distinct alerts for your boss or critical projects.
- Group chats: Differentiate between work groups, family groups, and casual groups with unique tones.
- Silent notifications: Set silent notifications for less important groups or contacts to avoid distractions.
Important to Remember:
- Custom notifications won’t affect message delivery or privacy settings.
- Use this feature judiciously to avoid overwhelming yourself with different sounds and vibrations.
- Not all notification customization options are available on all devices and WhatsApp versions.
16. Chat Lock (for protecting privacy)
Ever worry about someone accidentally (or intentionally!) peeking at your sensitive WhatsApp chats? The Chat Lock feature comes to the rescue, offering an additional layer of security and peace of mind.
What is Chat Lock?
Chat Lock allows you to password-protect individual or group chats within WhatsApp. Once enabled, anyone trying to access those chats will need to enter your fingerprint or passcode before seeing the messages.
Benefits of Chat Lock:
- Enhanced privacy: Protect sensitive conversations from prying eyes.
- Peace of mind: Worry less about accidental exposure of personal information.
- Flexibility: Choose which chats need extra protection.
How to Use Chat Lock:
- Open WhatsApp and go to Settings > Privacy > Chat Lock.
- Turn on “Require Face ID/Touch ID” (depending on your device).
- Set a duration for automatic locking: Choose when chats lock after your phone goes idle.
- Select specific chats you want to protect with Chat Lock.
Additional Features:
- Quick access with fingerprint/passcode: No need to remember a separate PIN.
- Hide chat content in notifications: Prevent sensitive snippets from appearing in notification previews.
Important to Remember:
- Chat Lock only secures the chat list, not individual messages within the chat.
- Screenshots can still be taken of locked chats.
- Someone with your fingerprint or passcode can access the locked chats.
Use Cases for Chat Lock:
- Conversations with sensitive information: Protect chats containing financial details, personal documents, or private matters.
- Work-related chats: Keep confidential work discussions secure.
- Chats with young children: Control their access to specific contacts or groups.
17. Chat Search: Your Handy Tool for Finding Information in WhatsApp.
Lost in a sea of WhatsApp messages? Buried under countless chats and struggling to find that specific piece of information? Worry not, the Chat Search feature is here to save the day! It allows you to quickly locate messages containing specific keywords, contacts, groups, or links, saving you precious time and frustration.
Understanding Chat Search:
- Available on both Android and iPhone WhatsApp versions.
- Search within individual chats, group chats, or your entire chat history.
- Filter results by specific contacts, groups, media (photos, videos, documents), or links.
Benefits of Chat Search:
- Save time and effort: Instantly find information instead of scrolling through endless chats.
- Recall forgotten details: Easily retrieve specific conversations or agreements.
- Organize your thoughts: Search within specific groups or chats for focused information gathering.
How to Use Chat Search:
- Android: Tap the magnifying glass icon in the Chats tab.
- iPhone: Swipe down on the Chats tab to reveal the search bar.
- Enter your search term (keyword, contact name, group name, etc.).
- Refine your search: Use filters like media, links, dates, or specific contacts for precise results.
- Tap on the desired result to jump to the relevant message within the chat.
Additional Features:
- Search by date: Specify a date range to narrow down your search.
- Voice search: Use voice commands to search hands-free (Android only).
- Search within specific groups: Open a group and tap the search bar within the chat.
Use Cases for Chat Search:
- Find meeting details: Search for keywords like “meeting” or “agenda” to quickly recall specific dates and times.
- Recall important information: Locate past discussions about finances, projects, or travel plans.
- Catch up on specific topics: Search within group chats for discussions on relevant themes.
- Find shared files: Use the media filter to easily locate sent or received photos, videos, or documents.
Important to Remember:
- Search results only include messages you have access to (individual or group chats you participate in).
- Deleted messages won’t appear in search results.
- Use relevant keywords and filters for more accurate results.
18. Pinned Chats: Keeping Important Conversations at Your Fingertips in WhatsApp.
Imagine a bustling WhatsApp landscape, brimming with chats vying for your attention. Wouldn’t it be great to keep specific, frequently used conversations readily accessible, saving you valuable time and effort? That’s exactly what the Pinned Chats feature offers!
Understanding Pinned Chats:
- Pin up to three chats to the top of your chat list.
- Pinned chats remain there regardless of new messages received in other chats.
- Notifies you of new messages in pinned chats with a blue dot indicator.
Benefits of Pinned Chats:
- Easy access: Instantly reach important chats without scrolling through the list.
- Enhanced focus: Prioritize key conversations and avoid distractions.
- Peace of mind: Don’t miss important messages even in a busy chat list.
How to Use Pinned Chats:
- Android: Long-press the chat you want to pin, then tap the pin icon (looks like a pushpin).
- iPhone: Swipe right on the chat and tap “Pin”.
- Repeat steps 1 or 2 for up to two more chats.
- To unpin a chat, repeat the same steps and tap “Unpin”.
Additional Features:
- Reorder pinned chats: Tap and hold a pinned chat to rearrange their order.
- Group pins: Pin different groups for various needs (family, work, friends).
- No limit on pinning within groups: Pin individual chats inside pinned groups for further prioritization.
Use Cases for Pinned Chats:
- Family updates: Keep conversations with loved ones easily accessible.
- Urgent work chats: Ensure timely responses to critical discussions.
- Frequently contacted individuals: Have quick access to your go-to contacts.
- Project groups: Stay on top of important project communication.
Important to Remember:
- Only you can see which chats are pinned on your device.
- Pinned chats don’t affect message delivery or privacy settings.
- Use this feature judiciously to avoid cluttering your top chat list.