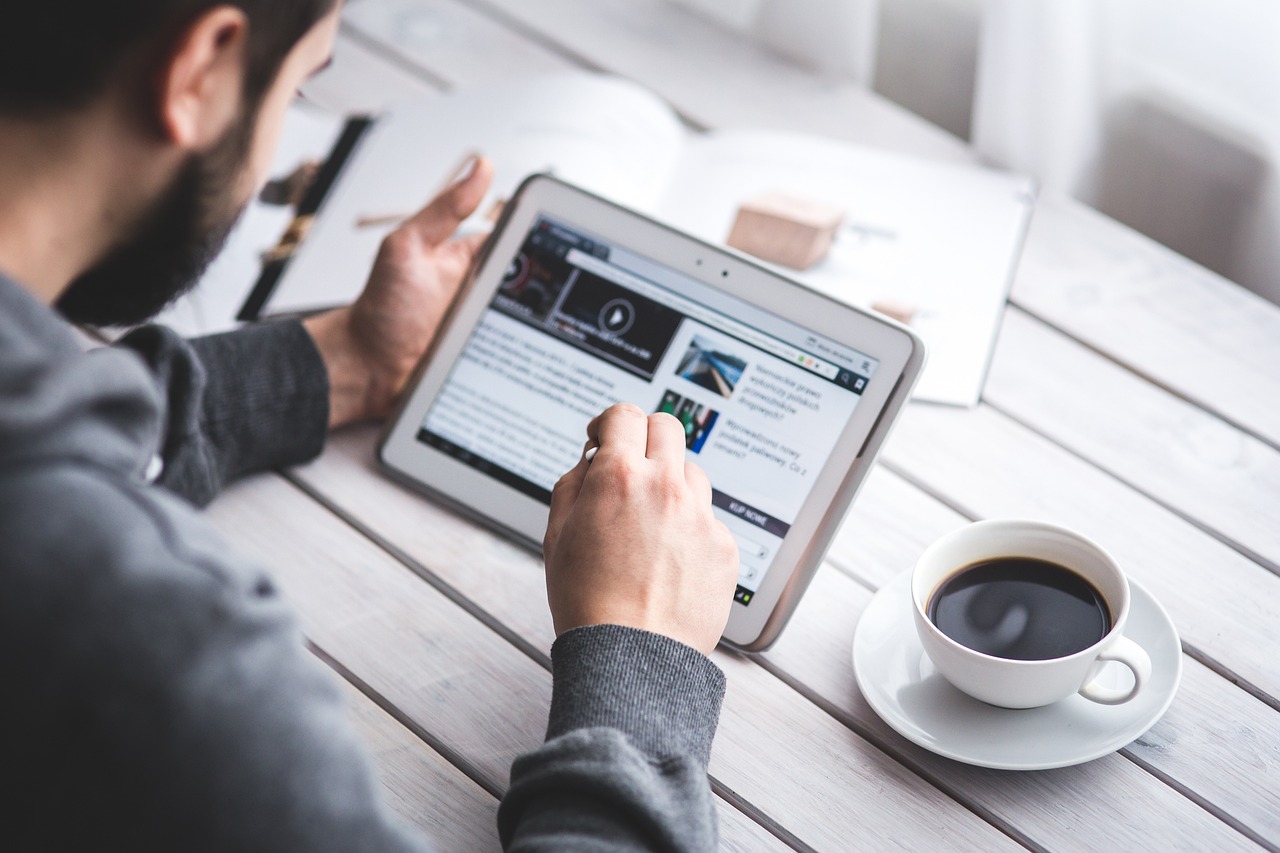1. Grammarly: Your Writing Assistant
- What it does: Acts like your personal grammar guru.
- How it helps: Polishes your emails, documents, and social media posts for perfect grammar, tone, and clarity.
- Why it’s great: Makes you look like a professional writer, even if you’re not a wordsmith.
2. Calendly: Scheduling Made Easy
- What it does: Takes the hassle out of scheduling meetings.
- How it helps: Uses AI to find the perfect time slot for everyone involved.
- Why it’s great: Saves you time and eliminates the frustration of back-and-forth emails.
3. Evernote: Your Smart Note-Taker
- What it does: Goes beyond basic note-taking.
- How it helps: AI capabilities allow you to search handwritten notes, transcribe audio recordings, and summarize key points.
- Why it’s great: Keeps you organized and on top of your tasks effortlessly.
4. Jasper (formerly Jarvis): Your Creative Companion
- What it does: Helps you overcome writer’s block.
- How it helps: Generates creative text formats like blog posts, product descriptions, marketing copy, and even song lyrics.
- Why it’s great: Frees up your creativity and lets you express yourself with AI assistance.
5. Shutterstock AI: Your Visual Content Creator
- What it does: Generates high-quality visuals using your text descriptions.
- How it helps: Perfect for presentations, social media, or blog posts, even if you lack photography skills.
- Why it’s great: Lets AI be your creative partner for stunning visuals.
6. Amper Music: Your Musical Inspiration
- What it does: Ignites your musical spark.
- How it helps: Composes original pieces based on your chosen genre, mood, and instruments.
- Why it’s great: Helps you experiment with new sounds and discover hidden musical potential.
7. Headspace: Your Meditation Guide
- What it does: Offers personalized guided meditations and sleep sounds.
- How it helps: Harnesses the power of AI to manage stress, enhance sleep quality, and boost focus.
- Why it’s great: Makes mindfulness and meditation accessible for everyone.
8. Woebot: Your Friendly Therapist
- What it does: Provides emotional support through AI-powered cognitive-behavioral therapy techniques.
- How it helps: Acts as your confidante when you’re feeling down.
- Why it’s great: Offers practical coping mechanisms and a friendly ear.
9. Shine: Your Self-Care Companion
- What it does: Provides personalized affirmations, goal-setting prompts, and mood-tracking tools.
- How it helps: Leverages AI for self-care guidance.
- Why it’s great: Cultivates a happier, healthier you with AI support.
10. Google Assistant or Siri: Everyday Assistant
- What it does:
- Google Assistant: A smart virtual assistant that understands and executes voice commands, offering information, reminders, and control over various devices.
- Siri: Apple’s voice-activated assistant that performs tasks, answers questions, and integrates with Apple devices.
- How it helps:
- Google Assistant: Instantly provides information, sets reminders, sends messages, and controls smart home devices through natural language interaction.
- Siri: Executes tasks like sending texts, making calls, and offering information, creating a seamless experience within the Apple ecosystem.
- Why it’s great:
- Google Assistant: Natural language understanding enhances user interaction, and its versatility integrates with a wide range of apps and services.
- Siri: Seamless integration with Apple products, user-friendly voice recognition, and natural language processing contribute to its appeal.
How can use this all AI Tools
- Grammarly:
- Create an Account:
- Start by creating a Grammarly account. You can use your email or sign up using Google or Facebook.
- Choose Your Platform:
- Grammarly is available as a browser extension, desktop app, and a web-based platform. Choose the option that best suits your needs.
- Install the Browser Extension (Optional):
- If you’re using Grammarly for web-based applications like writing emails or social media posts, consider installing the browser extension. It provides real-time suggestions as you type.
- Download the Desktop App (Optional):
- For more extensive writing tasks, you can download the Grammarly desktop app. This is particularly useful for working on documents, articles, or any long-form content.
- Integrate with Microsoft Office (Optional):
- If you frequently use Microsoft Office, you can integrate Grammarly into Word or Outlook for seamless proofreading.
- Start Writing:
- Whether you’re using Grammarly in your browser, on your desktop, or integrated into Microsoft Office, start typing your content. Grammarly will automatically analyze your text for grammar, spelling, and style errors.
- Review Suggestions:
- Grammarly will underline or highlight potential issues in your text. Hover over the suggestion to see an explanation and suggested corrections.
- Accept or Ignore Suggestions:
- Evaluate each suggestion and decide whether to accept the correction or ignore it. Grammarly provides insights into why a particular correction is suggested, helping you understand and learn from mistakes.
- Check Plagiarism (Premium Feature):
- If you have Grammarly Premium, you can also check your text for plagiarism. This feature ensures that your content is original and not duplicated from other sources.
- Improve Your Writing:
- Over time, using Grammarly can help you become more aware of common writing mistakes, enhance your grammar skills, and improve the overall quality of your written content.
- Create an Account:
- Calendly:
- Create a Calendly Account:
- Start by creating a Calendly account. You can sign up using your email or log in using Google or Microsoft credentials.
- Set Up Your Availability:
- After logging in, set your availability by connecting your calendar (Google Calendar, Outlook, or others) to Calendly. This ensures that Calendly knows when you’re free and can suggest available time slots.
- Create a Meeting Type:
- Create different types of meetings based on your needs. For example, you can have a “30-minute coffee chat” and a “1-hour project discussion.” Customize the duration, location (virtual or in-person), and other details.
- Share Your Calendly Link:
- Once you’ve set up your availability and meeting types, Calendly provides you with a unique link (e.g., calendly.com/yourname). Share this link with others who want to schedule a meeting with you.
- Send the Link or Embed:
- You can send your Calendly link directly to someone via email or message. Alternatively, you can embed the Calendly widget on your website or email signature.
- Recipient Selects a Time:
- When someone wants to schedule a meeting with you, they click on your Calendly link and view the available time slots based on your calendar. They select a time that works for them.
- Confirmation and Reminders:
- Once a meeting time is selected, both you and the other person receive a confirmation email. Calendly also sends reminders to all participants before the scheduled meeting.
- Integrate with Calendar (Optional):
- Calendly integrates seamlessly with various calendar apps. If you’ve connected your calendar, events booked through Calendly will automatically appear in your calendar.
- Manage Preferences and Buffer Times:
- Customize your Calendly settings, including buffer times between meetings to avoid back-to-back appointments. This ensures you have time for breaks or preparation.
- Cancel or Reschedule Easily:
- Participants can cancel or reschedule meetings if needed, and Calendly will automatically update your calendar accordingly.
- Create a Calendly Account:
- Evernote:
- Create an Evernote Account:
- Start by signing up for an Evernote account. You can use your email address to register.
- Download Evernote App:
- Download and install the Evernote app on your device. Evernote is available for Windows, macOS, iOS, and Android.
- Navigate the Interface:
- Familiarize yourself with the Evernote interface. You’ll find sections for notes, notebooks, and tags, making organization easy.
- Create a Note:
- Click on the “New Note” button to create your first note. You can add text, images, attachments, and even audio recordings to your notes.
- Organize with Notebooks:
- Create notebooks to categorize your notes. For example, you might have separate notebooks for work, personal, and project-specific notes.
- Use Tags for Further Organization:
- Tag your notes to add an extra layer of organization. Tags make it easy to search for related content across different notebooks.
- Sync Across Devices:
- Evernote syncs your notes across all your devices. Ensure that you’re signed in to the same account on all devices to access your notes seamlessly.
- Clip Web Content (Web Clipper):
- Install the Evernote Web Clipper browser extension. This allows you to save articles, web pages, or images directly to Evernote while browsing the internet.
- Search and Find:
- Use Evernote’s powerful search functionality to quickly locate specific notes. Evernote can even search within images and PDFs.
- Collaborate and Share:
- Collaborate with others by sharing notebooks or individual notes. Evernote allows you to work on projects together in real-time.
- Explore Additional Features:
- Experiment with features like document scanning, handwriting recognition, and annotating PDFs to make the most of Evernote’s capabilities.
- Upgrade for Premium Features (Optional):
- Consider upgrading to Evernote Premium for additional features like offline access, enhanced collaboration, and increased monthly upload limits.
- Create an Evernote Account:
- Jasper (formerly Jarvis):
- Visit the Official Website:
- Check the official website of Jasper AI or the platform that hosts this tool. Look for a “Getting Started” or “Documentation” section.
- Read User Guides and Tutorials:
- Look for user guides, tutorials, or any available documentation provided by the developers. This will often walk you through the setup process and how to use the tool effectively.
- Check for Demos or Videos:
- Developers often provide demonstration videos or tutorials on how to use their tools. Look for these on the official website or platforms like YouTube.
- Contact Support or Community Forums:
- If you have specific questions or encounter issues, reach out to the support team if available. Many tools also have community forums where users share tips and help each other.
- Explore Trial Versions (If Applicable):
- Some tools offer trial versions. If Jasper AI has a trial version, consider exploring it to get hands-on experience before committing.
- Stay Updated:
- If Jasper AI is actively developed, stay updated on new releases or updates. Developers often introduce new features or improvements that might enhance your experience.
- Experiment and Learn:
- Once you have a basic understanding, start experimenting with the tool. AI tools often have a learning curve, and hands-on experience is valuable.
- Visit the Official Website:
- Shutterstock AI:
- Visit the Shutterstock Website:
- Go to the official Shutterstock website (www.shutterstock.com) and log in to your account. Navigate to your account settings or explore the features listed on the website.
- Check Documentation or Help Section:
- Look for a “Documentation” or “Help” section on the website. This area may contain information about new features, including any AI-related tools.
- Explore Your Account Dashboard:
- Once logged in, explore your account dashboard. There may be announcements, updates, or new features highlighted in this section.
- Contact Shutterstock Support:
- If you can’t find the information you’re looking for on the website, consider reaching out to Shutterstock’s customer support. They can provide guidance on any new features, including AI-related tools.
- Community Forums and Blogs:
- Check if Shutterstock has community forums or blogs where they share updates and user experiences. Other users may have discussed and shared insights into any new AI-related features.
- Trial and Error:
- If the AI tool is related to creating visuals or content, explore the platform by creating a new project or searching for images. Look for any AI-assisted features in the process.
- Stay Informed:
- Follow Shutterstock’s official social media accounts or subscribe to their newsletter for announcements and updates. Companies often share news about new features and improvements through these channels.
- Visit the Shutterstock Website:
- Amper Music:
- Amper Music is an AI-powered platform that helps users generate original music compositions based on their preferences. While specific instructions may vary based on updates or changes made by the platform, here’s a general guide on how you might use Amper Music:
- Visit the Amper Music Website:
- Go to the official Amper Music website (https://www.ampermusic.com/) and create an account if you don’t have one. Sign in to your account if you already have one.
- Explore Features:
- Once logged in, explore the features and options available on the platform. Look for tools or sections related to music composition.
- Start a New Project:
- Look for a “Start New Project” or a similar option. This is where you’ll typically begin the process of creating a new music composition.
- Specify Preferences:
- Amper Music often allows users to specify preferences such as genre, mood, tempo, and instruments. Provide information about the style of music you want to create.
- Generate Music:
- After specifying your preferences, use the platform to generate a music composition. This is where Amper Music’s AI algorithms come into play, creating a unique piece based on your input.
- Preview and Edit:
- Once the AI has generated the music, you may have the option to preview the composition. Some platforms also allow users to make edits or adjustments to fine-tune the music to their liking.
- Download or Share:
- If you’re satisfied with the generated music, you can usually download the composition to your device. Additionally, some platforms allow users to share their creations directly from the platform.
- Explore Additional Features (if any):
- Check if there are additional features or tools on Amper Music that you can explore, such as saving projects, collaborating with others, or exporting music in different formats.
- Tutorials and Documentation:
- Look for tutorials or documentation provided by Amper Music. This can be helpful in understanding all the features and maximizing your experience on the platform.
- Contact Support (if needed):
- If you encounter any issues or have specific questions about using Amper Music, consider reaching out to their customer support. Most platforms have support teams ready to assist users.
- Headspace:
- Headspace is a meditation and mindfulness app that incorporates AI to offer personalized guided meditations and sleep sounds. Here’s a general guide on how to use Headspace:
- Download the Headspace App:
- Start by downloading the Headspace app from the App Store (for iOS devices) or Google Play Store (for Android devices).
- Create an Account:
- Open the app and create a Headspace account. You can sign up using your email address or log in with existing credentials.
- Explore the Interface:
- Familiarize yourself with the Headspace interface. The app typically has sections for guided meditations, sleep sounds, and various mindfulness exercises.
- Take the Initial Assessment:
- Headspace often begins with an initial assessment to understand your meditation experience, goals, and preferences. This helps tailor recommendations to your needs.
- Select a Meditation Session:
- Browse through the available meditation sessions based on your preferences. Headspace offers various themes, durations, and styles of meditation.
- Personalized Recommendations:
- The AI in Headspace provides personalized recommendations based on your usage patterns and preferences. It learns from your feedback to suggest meditations that suit your needs.
- Guided Meditations:
- Choose a guided meditation session. The app typically provides audio guidance to help you focus on your breath, relax, and cultivate mindfulness.
- Sleep Sounds:
- If you’re using Headspace for sleep, explore the sleep sounds section. AI may adapt the recommended sounds based on your sleep preferences and patterns.
- Mindfulness Exercises:
- Headspace often includes mindfulness exercises for various situations, such as stress, anxiety, or moments of transition. Explore these exercises to build mindfulness into your daily routine.
- Progress Tracking:
- Headspace may track your progress, providing insights into your meditation habits and milestones. This feature can help you stay motivated and consistent in your practice.
- Notifications and Reminders:
- Customize notifications and reminders to establish a regular meditation routine. Headspace may suggest optimal times for your practice based on your usage patterns.
- Upgrade for Additional Features (Optional):
- Consider upgrading to Headspace Plus for access to a broader range of meditation sessions, courses, and features. This is an optional subscription service.
- Woebot:
- Woebot is a chatbot and mental health app designed to provide emotional support using principles of cognitive-behavioral therapy (CBT). Here’s a general guide on how to use Woebot:
- Download the Woebot App:
- Start by downloading the Woebot app from the App Store (for iOS devices) or Google Play Store (for Android devices).
- Create an Account:
- Open the app and create a Woebot account. You may need to provide basic information about yourself to customize the experience.
- Initial Assessment:
- Woebot typically begins with an initial assessment to understand your current emotional state, thoughts, and feelings. This assessment helps tailor the support provided.
- Engage in Conversations:
- Woebot engages users in conversational interactions. You can talk to Woebot about your emotions, challenges, and thoughts. The chatbot responds with empathy and provides CBT-based insights.
- Set Goals:
- Woebot may help you set mental health goals. These could include managing stress, improving mood, or developing healthier thought patterns.
- Learn CBT Techniques:
- Woebot incorporates CBT techniques into its conversations. It may teach you specific strategies to challenge negative thoughts, cope with stress, and improve overall well-being.
- Receive Feedback and Support:
- Woebot provides real-time feedback based on your responses. It’s designed to offer support and encouragement as you navigate through different challenges.
- Daily Check-Ins:
- Woebot may prompt you with daily check-ins to monitor your emotional well-being and progress. This helps track patterns over time.
- Track Your Mood:
- Some versions of Woebot include features for mood tracking. You can log your mood at different times, allowing you to observe trends and patterns.
- Explore Additional Resources:
- Woebot may offer additional resources such as articles, exercises, or activities to supplement the conversational support. These resources are often designed to reinforce CBT principles.
- Emergency Support Information:
- Woebot typically includes information on emergency support resources. If you’re in crisis, it’s important to reach out to professional mental health services or emergency contacts.
- Upgrade for Premium Features (Optional):
- Woebot may offer premium features or subscription plans for additional content and benefits. Consider upgrading if you find the app beneficial and want access to more resources.
- Shine:
- Download the Shine App:
- Start by downloading the Shine app from the App Store (for iOS devices) or Google Play Store (for Android devices).
- Create an Account:
- Open the app and create a Shine account. You may need to sign up using your email address or log in with existing credentials.
- Personalize Your Profile:
- Customize your profile by providing information about your preferences, goals, and current emotional state. This helps Shine tailor its recommendations to your needs.
- Explore Features:
- Familiarize yourself with the app’s features. Shine typically includes sections for daily affirmations, goal-setting, and mood tracking.
- Daily Affirmations:
- Receive daily affirmations designed to boost your mood and promote positive thinking. These affirmations are often personalized based on the information you’ve provided.
- Set Goals:
- Use the goal-setting prompts to define personal or professional goals. Shine may provide guidance on breaking down goals into achievable steps.
- Mood Tracking:
- Track your mood using the app. This can involve logging your emotions at different times throughout the day and reflecting on factors influencing your mood.
- Guided Meditations (Optional):
- Some versions of Shine may include guided meditations or relaxation exercises. Explore these features to incorporate mindfulness into your routine.
- Daily Check-Ins:
- Shine may prompt you with daily or periodic check-ins to assess your well-being and progress toward your goals.
- Reflection and Journaling:
- Use the app to reflect on your experiences, challenges, and successes. Journaling can be a helpful tool for self-awareness and growth.
- Community Support:
- Shine may have a community feature where users can share their experiences, offer support, and connect with others on similar journeys.
- Upgrade for Premium Features (Optional):
- Shine may offer premium features or subscription plans for additional content and benefits. Consider upgrading if you find the app beneficial and want access to more resources.
- Download the Shine App:
- Google Assistant or Siri:
- Both Google Assistant and Siri are virtual assistant technologies that operate on different platforms (Google Assistant on Android devices and Siri on Apple devices). Here’s a general guide on how to use each:
- Google Assistant:
- On Android Devices:
- Activate Google Assistant:
- On most Android devices, you can activate Google Assistant by saying “Hey Google” or by holding down the home button.
- Voice Commands:
- Use natural language voice commands to ask questions, set reminders, send messages, make calls, or control smart home devices.
- Explore Features:
- Ask Google Assistant about the weather, news, or specific information. Explore features like setting timers, checking your calendar, or getting directions.
- Personalization:
- Customize your Google Assistant experience by adjusting settings in the Google Assistant app. You can also train it to recognize your voice better.
- Integration with Apps:
- Google Assistant integrates with various apps. For example, you can ask it to send a message on WhatsApp or play music on Spotify.
- Routines:
- Set up routines to perform multiple actions with a single command. For example, saying “Good morning” can turn on the lights, read the news, and provide a weather update.
- On Other Platforms:
- Google Assistant App:
- Download and install the Google Assistant app on iOS devices. Open the app and follow the on-screen instructions to set it up.
- Voice Commands:
- Use voice commands similar to those on Android devices. Activate Google Assistant by holding down the home button or saying “Hey Google.”
- Explore Features:
- Explore the features available on the iOS version of Google Assistant, which may differ slightly from the Android version.
- Siri:
- On iOS Devices:
- Activate Siri:
- On most iOS devices, you can activate Siri by saying “Hey Siri” or by holding down the side or home button, depending on your device.
- Voice Commands:
- Use natural language voice commands to ask Siri for information, send messages, make calls, set reminders, or control smart home devices.
- Explore Features:
- Siri can provide information on a wide range of topics, including weather, sports scores, and more. Experiment with different queries to discover its capabilities.
- Integration with Apple Apps:
- Siri integrates seamlessly with Apple apps. For example, you can ask Siri to send an iMessage, play music from Apple Music, or open a specific app.
- Shortcuts:
- Create custom shortcuts to perform complex tasks with a single command. Shortcuts allow you to automate sequences of actions.
- Siri Suggestions:
- Siri provides suggestions based on your usage patterns. These suggestions may include apps you frequently use, contacts, or reminders.
- CarPlay Integration:
- If you have CarPlay, Siri can be used hands-free while driving to make calls, send messages, and navigate.